Welcome to easy, fast and secure payments with Apple Pay
Easy
Apple Pay is easy to use with the devices you use everyday – your iPhone, Apple Watch, iPad and Mac.
Fast
With Apple Pay there’s no delay, or looking for cards and wallets. There’s no touch-and-go, when you tap and pay.
Secure
Paying with Apple Pay is secure and private, as your card details are not stored on your device, or handed over at the point of sale.
Paying in stores
Apple Pay is the safer, faster way to pay in stores with your iPhone and Apple Watch. Quickly check out using the devices you carry every day.* To pay with Face ID, double-click the side button, glance at your screen, then hold iPhone near the reader. For Touch ID, hold your iPhone near the reader with your finger on Touch ID. On Apple Watch, double-click the side button and hold Apple Watch up to the reader.
Paying in apps and on websites
Apple Pay is the easier, faster way to pay in selected apps and on participating websites because you no longer have to create an account or fill out lengthy forms.* To pay in selected apps and on participating websites in Safari on your iPhone and iPad, select Apple Pay at the check-out and complete the payment using Face ID or Touch ID. To pay on participating websites in Safari on your Mac, select Apple Pay and complete the payment using your iPhone or Apple Watch. On Mac models with Touch ID, pay using Touch ID on the Touch Bar.
Where to pay
Use Apple Pay wherever you see one of these symbols.
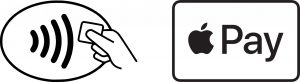
Now you can add your Capricornian card to Apple Pay for an easy way to tap and pay
Pay faster, easier and more securely.
How to add a card
Adding your card to Apple Pay is simple.* Here’s how to get started.
iPhone
- Open the Wallet app.
- Tap the “+” sign in the upper-right corner.
- To add the credit or debit card affiliated with your iTunes account, enter its security code. Or tap “Add a different card” and use your iPhone camera to scan the card information.
iPad
- Go to Settings.
- Tap “Wallet & Apple Pay”, then tap “Add Credit or Debit Card”.
- To add the credit or debit card affiliated with your iTunes account, enter its security code. Or select “Add a different card” and use your iPad camera to scan the card information.
Apple Watch
- Open the Watch app on your iPhone.
- Tap “Wallet & Apple Pay”, then tap “Add Credit or Debit Card”.
- To add the credit or debit card affiliated with your iTunes account, enter its security code. Or tap “Add a different card” and use your iPhone camera to scan the card information.
Mac
- Go to System Preferences.
- Select “Wallet & Apple Pay”, then select “Add Card”.
- To add the credit or debit card affiliated with your iTunes account, enter its security code. Or select “Add a different card” and use your Mac camera to scan the card information.
*For a list of compatible Apple Pay devices, see Apple support.
Need some help?
What is Apple Pay?
Apple Pay is a digital wallet from Apple which lets you use a compatible iPhone, Apple Watch or iPad to make secure contactless purchases in stores, within selected apps and participating websites in Safari, on your Capricornian Visa debit and credit cards.
Which Apple devices are compatible with Apple Pay?
Apple Pay works with:
- iPhone SE (and later versions) in stores, within apps, and on the web in Safari
- iPad Pro, iPad Air 2, and iPad mini 3 (and later versions) within apps and on the web in Safari
- Apple Watch in stores and within apps
- Mac for payments on the web in Safari
For a full list of compatible Apple Pay devices, see https://support.apple.com/en-au/HT208531
Does Apple store the card details?
No, your card details are not stored on the device or in the Cloud. When a card is added to Apple Pay, a Device Account Number replaces the need for the card number.
What is the Device Account Number?
The Device Account Number is used to make secure purchases in stores and within apps and websites. It will not work if it is compromised in any way and cannot be used outside of the device it is assigned to.
Where can I find the Device Account Number?
The Device Account Number can be found by opening the Wallet app, select a card and tap the (***) symbol, then scroll down to Device Account Number.
Does it cost me anything to use Apple Pay?
No, it does not cost anything to use Apple Pay.
The usual credit or debit charges apply to purchases and some retailers may apply a credit or debit card surcharge to purchases made using any payment method, contactless or chip and PIN transactions.
Apple Pay requires an active data plan or Wi-fi connection to add your card to Apple Pay. Based upon your mobile plan and network, additional message and/or data charges may apply.
Setting up Apple Pay
To set up Apple Pay here’s what you need:
- Your eligible device and supported card
- The latest version of iOS, watchOS, or macOS
- An Apple ID signed in to iCloud
You do not need to download any additional app to use Apple Pay but the latest version of iOS and watchOS is required to set up cards in Apple Pay.
For more information on setting up Apple Pay, see Apples support page: https://support.apple.com/en-au/HT204506
How do I add a card to Apple Pay?
Add a card on your iPhone
- Go to Wallet and tap ‘’+”. Follow the steps to add a new card.
- Enter your card’s security code to add your credit or debit card affiliated with your iTunes Account. Or, select Add a different card and use your camera to enter the card information*
iPad
- Go to Settings
- Tap Wallet & Apple Pay and select Add Credit or Debit Card
- Enter your card’s security code to add your credit or debit card from your iTunes account. Or, select Add a different card and use your camera to enter the card information*
Apple Watch
- Open the Apple Watch app on your iPhone
- Tap Wallet & Apple Pay and select Add a Credit or Debit Card
- Enter your card’s security code to add your credit or debit card from your iTunes account. Or, select Add a different card and use your camera to enter the card information*
Card Verification
For security purposes, when a new card is added to Apple Pay we’ll ask you to complete a verification check before it can be used with Apple Pay. We’ll either:
- Send a one-time password to the mobile phone number you have registered with us.
- Ask you to call us on 1300 314 900 and answer some security questions.
Can a single card be added to multiple Apple Pay wallets?
Yes, a card can be added to Apple Pay on multiple devices. Your card will need to be added to each device separately.
Can multiple cards be added to a single Apple Pay wallet?
Yes, but it depends on the device model as to how many cards can be added to Apple Pay. On newer devices, such as the iPhone X, you can add up to 12 cards, earlier models will allow you to add up to eight cards. The first card added to the device will become the default card, but this can be changed. You must be the owner of all cards you add.
*For a list of compatible Apple Pay devices, see support.apple.com/en-au/km207105.
Countries and regions that support Apple Pay
Apple Pay offers an easy, secure, and private way to pay on iPhone, iPad, Apple Watch, and Mac. Learn more: https://support.apple.com/en-au/HT207957
Apple Pay participating banks and card issuers in Asia-Pacific
Just add your supported cards and continue to get all the rewards. Learn more: https://support.apple.com/en-au/HT206638
Where can I use Apple Pay?
You can use Apple Pay wherever contactless payments are accepted or you see the contactless symbol:
![]()
Apple Pay is easy to use, and works with the Apple devices you use every day. You can make secure purchases in stores, within selected apps and on participating websites.
How do I make payment in stores with an iPhone?
To pay with Face ID – double click the side button, glance at your screen, then hold the iPhone near the reader.
To pay with Touch ID – hold your iPhone near the reader and rest your finger on Touch ID.
To pay with device passcode – hold your iPhone near the reader and enter your device passcode
How do I make payment in stores with an Apple Watch?
With an Apple Watch you double-click the side button and hold the display up to the contactless reader to authorise a payment – whilst wearing the Apple Watch.
Please note: the Apple Watch NFC feature has to be activated before Apple Pay will work. When you strap your Apple Watch to your wrist you will be prompted to enter the device passcode. This will enable Apple Pay. If the Apple Watch is removed from your wrist, so skin contact is lost, Wrist Detect detects that skin contact has been lost and Apple Pay and the NFC feature are deactivated.
How do I make payment within an app or on participating websites?
To pay in selected apps and on the web in Safari on your iPhone, iPad, Apple Watch, select Apple Pay at the check-out and complete the payment.
With Face ID glance at your screen, for Touch ID place your finger on Touch ID or you can enter the device passcode. For Apple Watch double-click on the side button.
Be sure to check your billing, shipping and contact information to make sure that they’re correct. If you want to pay with a different card, tap > next to your card.
If you need to, enter your billing, shipping and contact information. Apple pay will store that information, so you won’t need to enter it again.
Can I use Apple Pay to make a payment on a website using my Mac?
To pay on the web in Safari on your Mac, select Apple Pay and complete the payment using either your iPhone or Apple Watch. On Mac models with Touch ID, pay using Touch ID.
Your Mac needs to be signed in to the same iCloud account as the iPhone or Apple Watch and have Bluetooth enabled on your Mac.
At the check out:
- Select the Buy with Apple Pay or Apple Pay button.
- Check your billing, shipping and contact information are correct:
- The default card can be changed by clicking the button next to the default card and selecting a new credit or debit card from any iPhone or Apple Watch which is nearby and signed into the same iCloud account.
- If you need to, enter your billing, shipping and contact information. Apple Pay will store that information on your iPhone, so you won’t need to enter it again.
- When you are ready, make your purchase. With Face ID glance at your screen, for Touch ID place your finger on Touch ID or you can enter the device passcode. For Apple Watch double-click on the side button.
Can I use Apple Pay to make cash withdrawals?
No. At this stage you can’t use Apple Pay to withdraw cash. You’ll need to continue to use your plastic card to complete these transactions.
Which card does Apple Pay use when I pay?
You can choose which Capricornian card you’d like to use as a default. See the ‘Managing your card in Apple Pay section’ of the FAQs for instructions on how to change your default card.
For more information on managing the cards you use on Apple Pay see Apples support page: https://support.apple.com/en-au/HT205583
Do I need an internet connection to use Apple Pay to make purchases?
No. You don’t need an internet connection to use Apple Pay in stores.
Is there a transaction limit when using Apple Pay in store?
Transaction limits are as per The Capricornian’s Access Limits, refer to our Conditions of Use. For transactions over $100 you might be asked to enter your card PIN on the retailer’s payment terminal.
Can I use Apple Pay overseas?
Apple Pay will work in all countries where contactless payments are accepted. We recommend you take your plastic card as a backup, as not all merchants in all countries may support contactless payments.
How do I return an item purchased with Apple Pay in stores?
You take the item(s) back to the retailer as normal. Some retailers will be able to offer refunds back to the device from which the original payment was made, while others may have to refund the plastic card.
If the retailer is able to refund the device used to make the original purchase, you:
- Select the card you want to be refunded
- Hold the iPhone above or near the contactless reader and authorise the refund using Touch ID, Face ID or the device passcode; or
- Hold the Apple Watch display up to the contactless reader and double-click the side button to authorise the refund
You may need to provide the last four digits of your Device Account Number to the retailer. This can be found by opening the Wallet app on your iPhone, tap the card and tap the (***) symbol and then scroll down to find Device Account Number.
Will I be able to view my Apple Pay transactions within the Wallet app?
Yes, you will be able to view the last 10 transactions made using Apple Pay on that device within the Wallet app.
Will I be able to view my Apple Pay transactions in my bank statement?
Transactions will appear as they normally do on a bank or credit card statement. It is not possible to show if a transaction was made using Apple Pay, contactless card or chip and PIN.
Is Apple Pay secure?
Yes, Apple Pay is secure. A unique Device Account Number is securely stored on a chip in the device so payment can be made without any card information having to be shared with the retailer.
Other features which help to keep your payments secure and safe include:
iPhone and iPad
Payments can only be authorised by using Touch ID or Face ID (if enabled), or by entering the device passcode.
Apple Watch
Payments can only be authorised if the device passcode has been entered, you’re wearing your Apple Watch and skin contact with the device has not been lost. If the device is removed from your wrist, Wrist Detect deactivates the NFC feature and Apple Pay. To re-activate the NFC feature and Apple Pay the device passcode has to be entered again.
Please note: you should never share your device passcode, or register more than one person’s biometrics (fingerprint or face), while your card is registered to Apple Pay.
How do I change my default card?
The first card added to the Wallet app becomes the default card for that device. To change a default card you must follow these steps:
iPhone
- Open the Wallet app
- Touch and hold your finger over the card you want to make the default card
- Drag the card to the front of the cards in the Apple Pay section
Apple Watch
- Open the Apple Watch app on your iPhone
- Go to the My Watch tab
- Tap Wallet & Apple Pay and then Default Card
- Choose a new card
iPad
- Go to Settings
- Tap Wallet & Apple Pay and then Default Card
- Choose a new card
For more information on managing the cards you use on Apple Pay see Apples support page: https://support.apple.com/en-au/HT205583
How do I remove a card from Apple Pay?
To remove a card from Apple Pay you must follow these steps:
iPhone
- Open the Wallet app
- Select the relevant card and then tap () symbol to see all the card details
- Scroll down and select Remove Card
Apple Watch
- Open the Apple Watch app on your iPhone
- Go to the My Watch tab
- Tap Wallet & Apple Pay and then Default Card
- Tap the card and then tap Remove Card
iPad
- Go to Settings
- Tap Wallet & Apple Pay and then Remove Card
- Choose the card to be removed from Apple Pay
Please note: if you remove your device passcode or Touch ID/Face ID security feature, or sign out of iCloud, all cards will be removed from Apple Pay on the device.
What should I do if my card is lost or stolen?
You should contact us straight away on 1300 314 900 so the lost or stolen card can be cancelled and no further purchases made. You should also remove the lost or stolen card from the Wallet app. You can also log into iCloud.com to suspend or remove all cards from Apple Pay remotely (see below)
When the replacement card is issued you will have to add this to Apple Pay.
What should I do if my iPhone or iPad is lost or stolen?
If you have the Find My iPhone app you can use it to remotely lock the device and disable the use of the Apple Pay function. Or you can log into iCloud.com to suspend or remove all cards from Apple Pay remotely. If you do not have the app you should contact us on 1300 314 900 to request that your card be disabled for use with Apple Pay.
What should I do if my Apple Watch is lost or stolen?
You should contact us on 1300 314 900 to request that your card be disabled for use with Apple Pay. You should also go to iCloud.com to suspend or remove your card from Apple Watch. If you find your Apple Watch you can resume the card (if placed into suspended mode) via iCloud or you can add your card back by following the same steps you went through when you set the card up with Apple Pay originally.
How secure is an Apple Pay transaction?
Apple Pay is very secure. You’re protected through your Apple device’s security settings (i.e. Face ID, Touch ID or your device passcode) on every transaction.
In addition, The Capricornian monitors your transactions to identify any unusual account activity. For further information on Apple Pay security, visit the Apple support page: https://support.apple.com/en-au/HT203027
Will merchants receive my physical card number?
No. Your physical card number will not be shown to the merchant when making transactions.
Fine Print
* Apple Pay works with iPhone SE and later in stores, apps and websites in Safari; with Apple Watch in stores and apps; with iPad Pro, iPad Air 2 and iPad mini 3 and later in apps and websites; and with Mac in Safari with an Apple Pay enabled iPhone 6 or later or Apple Watch. For a list of compatible Apple Pay devices, see: https://support.apple.com/en-au/HT208531
Apple, the Apple logo, Apple Pay, Apple Watch, iPad, iPhone, Mac, Safari, Touch ID and Face ID are trademarks of Apple Inc., registered in the U.S. and other countries.
If you can’t add cards to Wallet to use with Apple Pay, click here: https://support.apple.com/en-au/HT205630
Get help adding cards to Wallet to use with Apple Pay.
If you can’t remove your last payment method or use no payment method with your Apple ID, click here: https://support.apple.com/en-au/HT203905
Known errors that may appear when adding a card to Apple iWatch
When adding a card to Apple iWatch through the iWatch app, you are given an option to select ‘Other Cards On Your Phone’, however there is a known error that will not allow this function to work with Multi Network cards (Visa and eftpos). The Capricornian’s Visa Debit Cards are Multi Network so this function will not work for our customers.
Instead iWatch users will simply need to select the Add Card option (this appear directly above the ‘Other Cards On Your Phone’ option, and follow the steps to provision additional cards that way.
Apple Pay Support
Click here for support: https://support.apple.com/apple-pay
Learn how to set up and use Apple Pay, where you can use Apple Pay, what you need to use Apple Pay, and the participating stores and credit card.
General Apple Support
General support: https://support.apple.com
Apple, the Apple logo, Apple Pay, iPhone, Apple Watch, iPad, Mac and Face ID are trademarks of Apple Inc., registered in the U.S. and other countries. Touch Bar is a trademark of Apple Inc.